요즘 Active Directory 활용하는 연습을 하고 있는데 노트북이랑 컴퓨터 번갈아가면서 사용하기가 좀 귀찮아서 맥에도 설치해보고자 한다
그럼,,~ 시작 !
1. UTM 설치
다운로드 링크
https://mac.getutm.app/
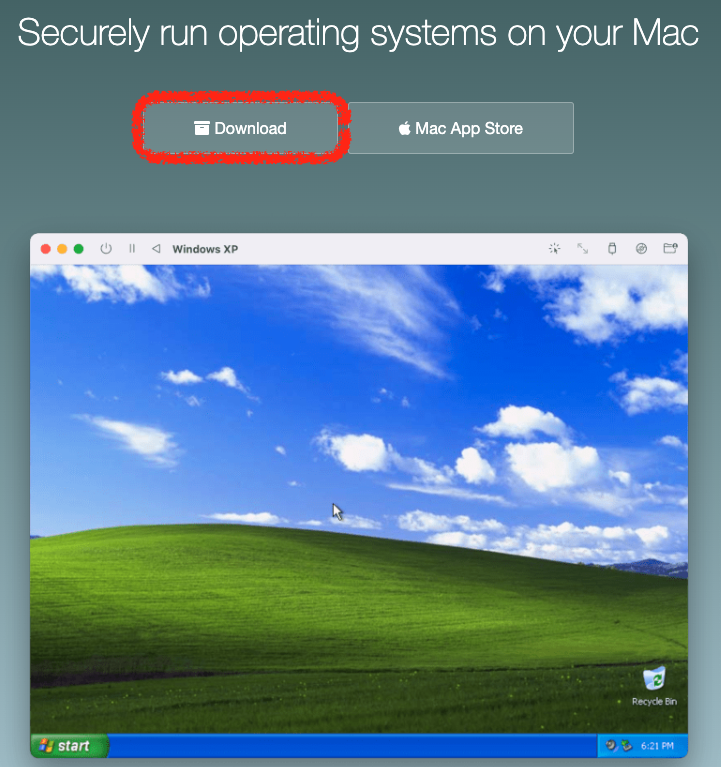
위에 링크 들어가서 다운로드 !
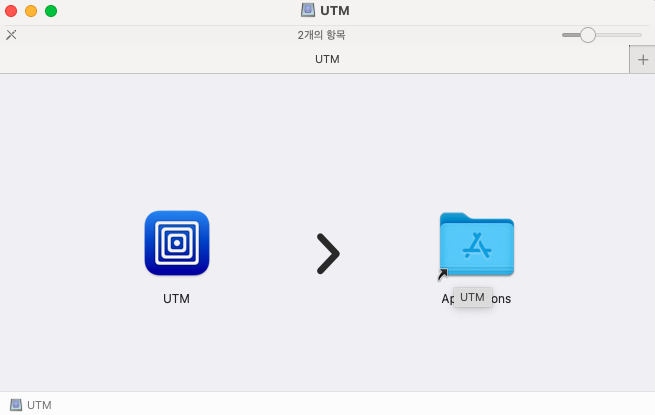
UTM 아이콘 더블클릭 후 설치
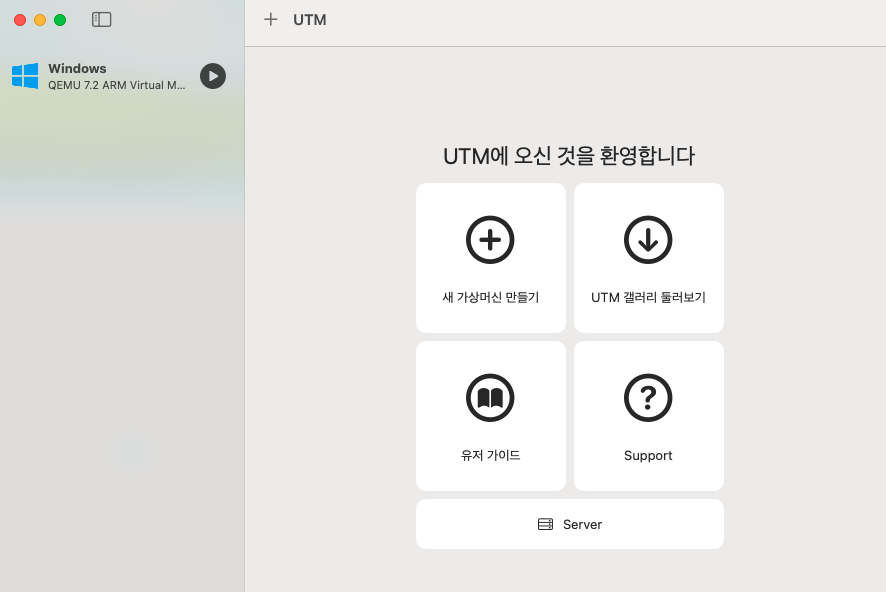
빠르게 설치 완
2. 윈도우 서버 ISO 이미지 다운로드
나는 윈도우 서버 2022 버전을 사용할 것이다.
다운로드 링크
https://www.microsoft.com/ko-kr/evalcenter/download-windows-server-2022
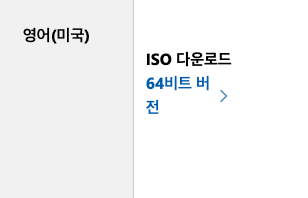
해당 버전 다운로드
(크기가 5기가 정도 되기 때문에 조금 시간 걸린다)
3. UTM에서 새로운 가상 머신 생성
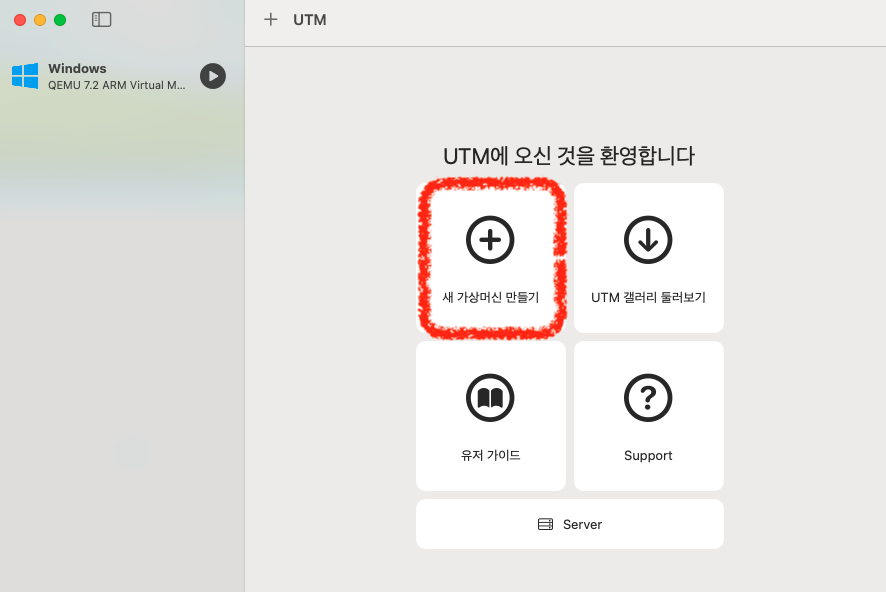
다시 UTM으로 돌아와서 '새 가상머신 만들기'
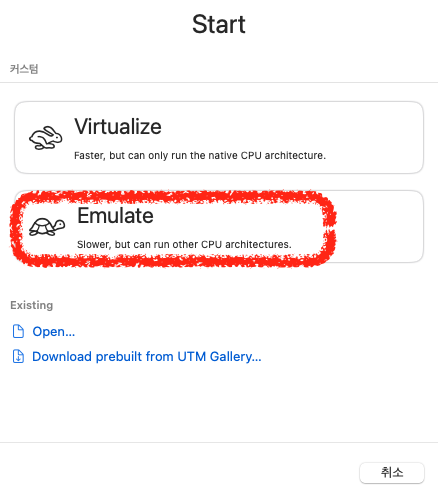
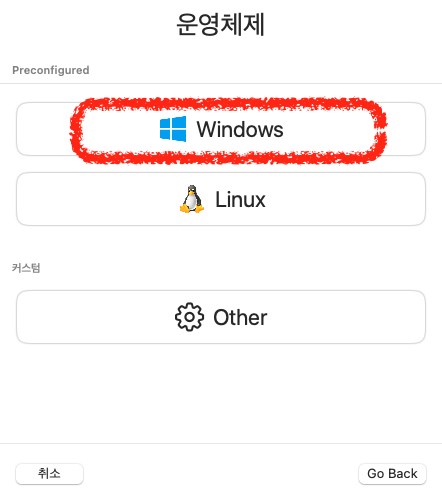
Emulate -> Windows 선택

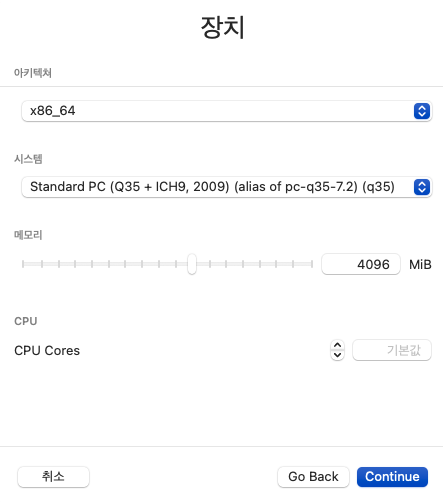
'Boot ISO Image' 탐색 버튼을 클릭하여 다운로드한 Windows Server ISO 파일을 선택
+ Install drivers and SPICE tools 옵션 : UTM이 Windows Server에 필요한 기본 드라이버와 도구를 설치
아키텍처는 'x86_64'로 설정!
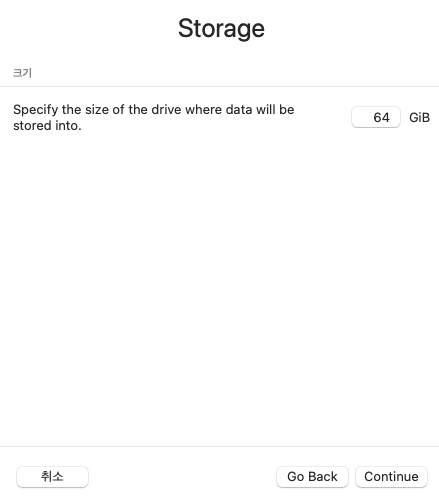
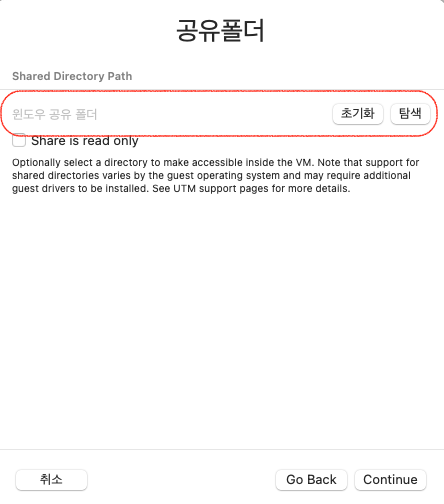
나머지는 그대로 설정했 고 공유폴더를 추가로 설정하였다.
+ 공유 폴더를 설정하면 Mac과 가상 머신 간에 파일을 쉽게 주고받을 수 있기 때문에!
내 맥북에 '윈도우 공유 폴더'라는 임의의 폴더를 하나 생성한 후, 탐색에서 해당 폴더를 선택한다.
이 폴더는 가상 머신 내부에서 접근 가능하게 된다.
4. Windows Server 설치 및 설정
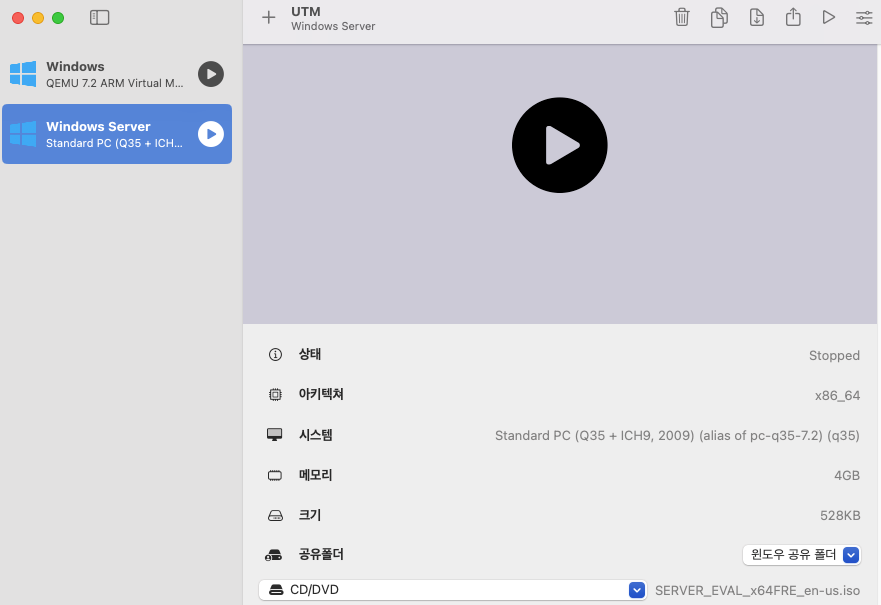
이제 실행한다
+ 이때, 이런 창이 뜬다면?
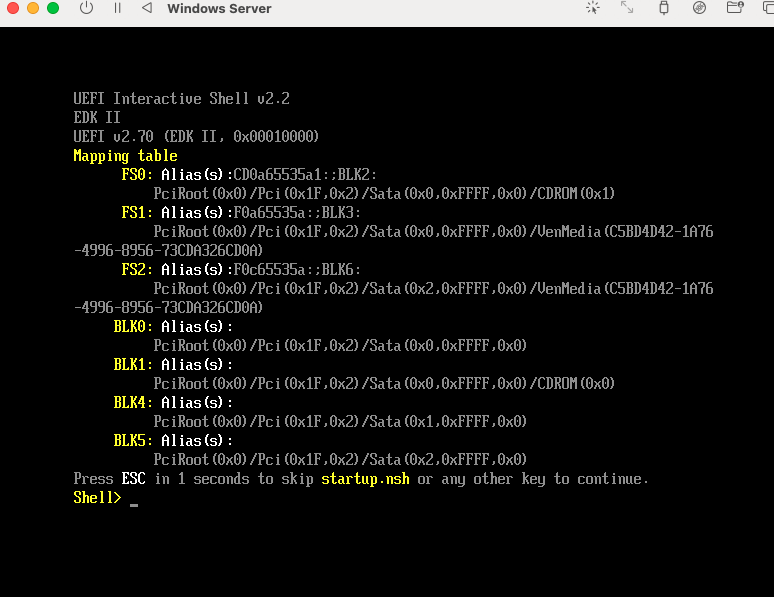
Windows Server ISO 파일을 제대로 읽지 못할 때 뜨는 화면이다.
가상 머신을 종료하고 해당 가상 머신 우클릭 -> 설정 -> QEMU -> UEFI Boot 체크 해제
다시 시작하면 해결된다.
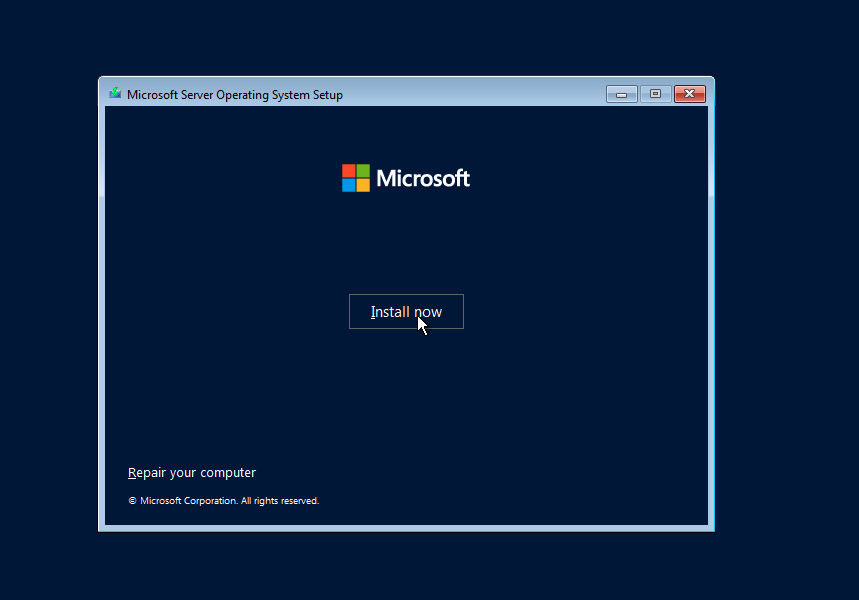
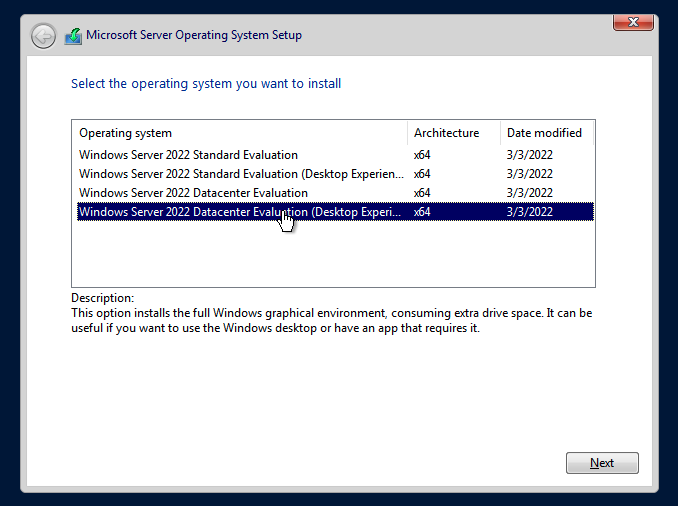
Datacenter Evaluation Desktop Experience 버전으로 선택하였다.
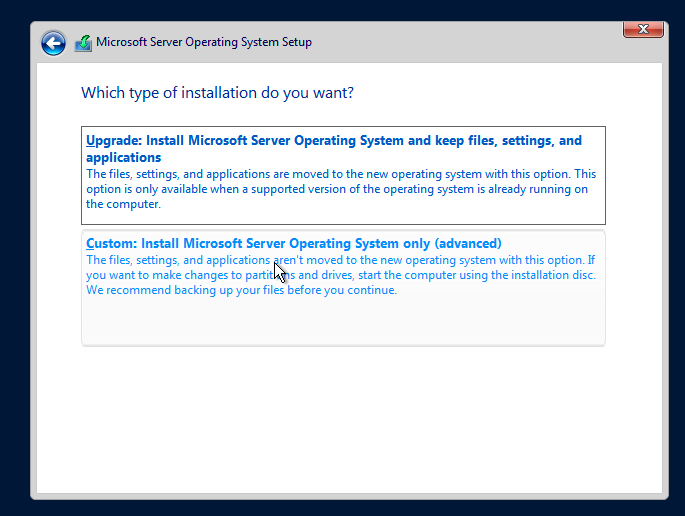
새로 설치하는 것이기 때문에 'Custom'으로 선택
기존에 설치한 서버가 있으면 Upgrade
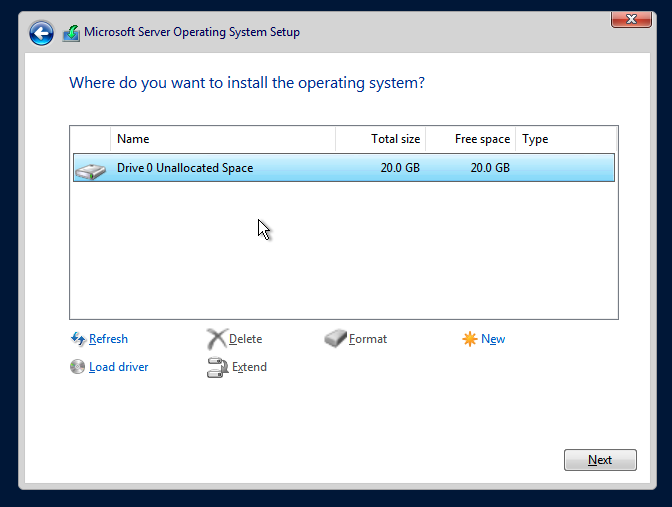
저기 뜨는 Drive 0 Unallocated Space는 운영체제를 설치할 가상 하드 드라이브
서버를 설치하기 위해서는 설치할 드라이브가 필요함! 근데 기존 드라이브 용량이 작아서 지우고 새로 만들었다
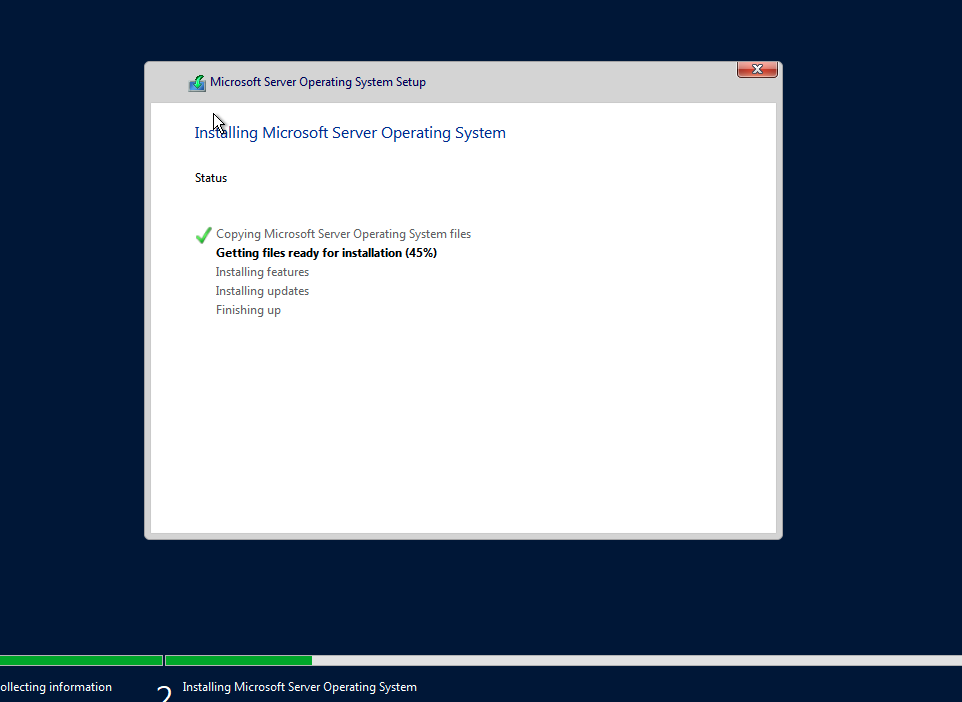
설치 진행 중 . . .
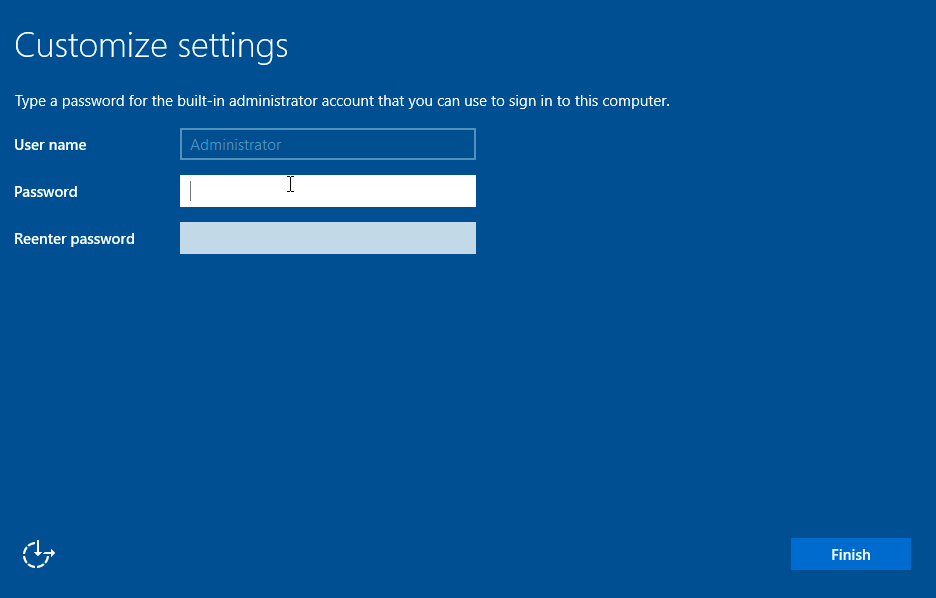
관리자 계정 암호 설정하기
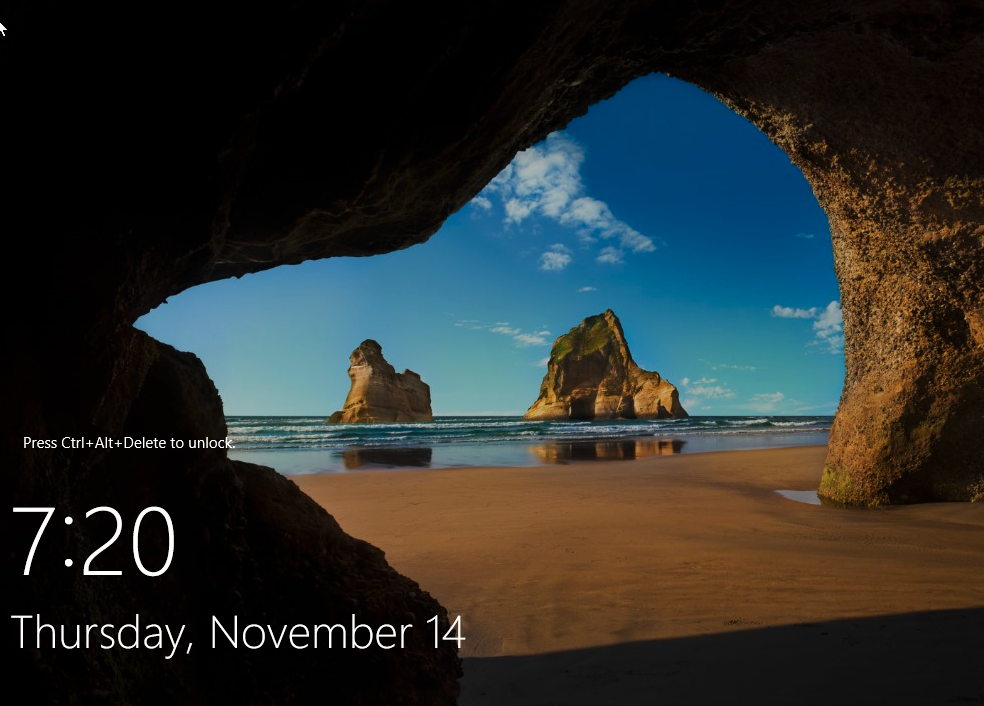
이 화면에서 'fn + ⌃ + ⌥ + backspace' 누르면 됩니다
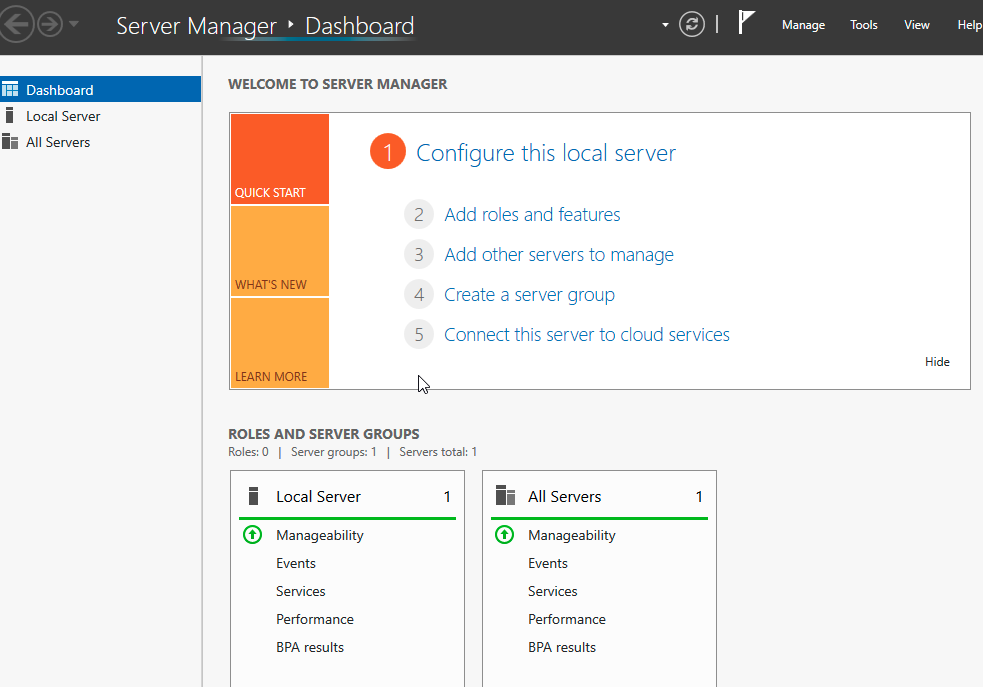
끝!!!!!!!!!!!!!
설치 완
+ 제가 참고한 블로그입니당
https://manpage.tistory.com/200
[M2 Mac] Windows server 2019 install (feat. UTM)
0. 들어가기 프로젝트 진행으로 인해 AD 구축하기 위해 windows server를 설치하려고 합니다. 다만, M2칩셋이라 아키텍처가 달라 다른 가상머신에서는 별짓을 다해도..... 그러다가 UTM에서는 아키텍처
manpage.tistory.com
'공부 > Windows Server' 카테고리의 다른 글
| 부팅시 UEFI Interactive Shell 창 뜨는 오류 해결하기 (0) | 2024.11.14 |
|---|---|
| [Active Directory] 사용자 계정 생성 (1) | 2024.11.12 |